Core concepts#
Union is a platform for building and orchestrating the execution of interconnected software processes across machines in a computer cluster. In Union terminology, the software processes are called tasks and the overall organization of connections between tasks is called a workflow. The tasks in a workflow are connected to each other by their inputs and outputs. The output of one task becomes the input of another.
More precisely, a workflow in Union is a directed acyclic graph (DAG) of nodes where each node is a unit of execution and the edges between nodes represent the flow of data between them. The most common type of node is a task node (which encapsulates a task), though the are also workflow node (which encapsulate subworkflows) and branch nodes. In most contexts we just say that a workflow is a DAG of tasks.
You define tasks and workflows in Python using the Flytekit SDK. The Flytekit SDK provides a set of decorators and classes that allow you to define tasks and workflows in a way that is easy to understand and work with. Once defined, tasks and workflows are deployed to your Union instance (we say they are registered to the instance), where they are compiled into a form that can be executed on your Union cluster.
In addition to tasks and workflows, another important concept in Union is the launch plan. A launch plan is like a template that can be used to define the inputs to a workflow. Triggering a launch plan will launch its associated workflow with the specified parameters.
Defining tasks and workflows#
Using the Flytekit SDK, tasks and workflows are defined as Python functions using the @task and @workflow decorators, respectively:
./workflows/my_example.py
from flytekit import task, workflow
@task
def task_1(a: int, b: int, c: int) -> int:
return a + b + c
@task
def task_2(m: int, n: int) -> int:
return m * n
@task
def task_3(x: int, y: int) -> int:
return x - y
@workflow
def my_workflow(a: int, b: int, c: int, m: int, n: int) -> int:
x = task_1(a=a, b=b, c=c)
y = task_2(m=m, n=n)
return task_3(x=x, y=y)
Here we see three tasks defined using the @task decorator and a workflow defined using the @workflow decorator.
The workflow calls task_1 and task_2 and passes the results to task_3 before finally outputting the result of task_3.
When the workflow is registered, Union compiles the workflow into a directed acyclic graph (DAG) based on the input/output dependencies between the tasks. The DAG is then used to execute the tasks in the correct order, taking advantage of any parallelism that is possible. For example, the workflow above results in the following DAG:
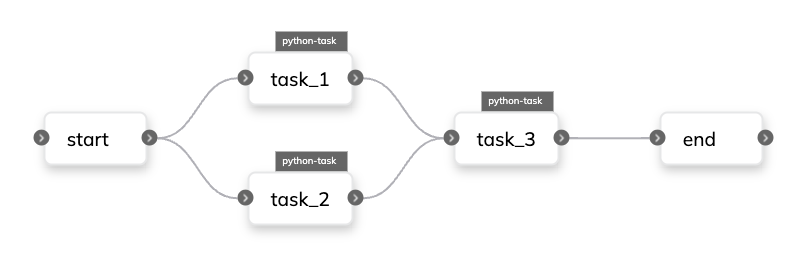
Type annotation is required#
One important difference between Union and generic Python is that in Union all inputs and outputs must be type annotated. This is because tasks are strongly typed(/todo), meaning that the types of the inputs and outputs are validated at deployment time.
See Tasks are strongly typed for more details.
Workflows are not full Python functions#
The definition of a workflow must be a valid Python function, so it can be run locally as a normal Python function during development, but only a subset of Python syntax is allowed, because it must also be compiled into a DAG that is deployed and executed on Union.
Technically then, the language of a workflow function is a domain-specific language (DSL) that is a subset of Python.
See Workflows for more details.
Registering tasks and workflows#
Registering on the command line with union or uctl#
In most cases, workflows and tasks (and possibly other things, such as launch plans) are defined in your project code and registered as a bundle using union or uctl For example:
union register ./workflows --project my_project --domain development
Tasks can also be registered individually, but it is more common to register alongside the workflow that uses them.
See Running your code.
Registering in Python with FlyteRemote#
As with all Union command line actions, you can also perform registration of workflows and tasks programmatically with FlyteRemote, specifically, FlyteRemote.register_script,
FlyteRemote.register_workflow, and
FlyteRemote.register_task.
Results of registration#
When the code above is registered to Union, it results in the creation of five objects:
The tasks
workflows.my_example.task_1,workflows.my_example.task_2, andworkflows.my_example.task_3(see Task fundamentals for more details).The workflow
workflows.my_example.my_workflow.The default launch plan
workflows.my_example.my_workflow(see Launch plans for more details).
Notice that the task and workflow names are derived from the path, file name and function name of the Python code that defines them: <folder>.<file>.<function>.
The default launch plan for a workflow always has the same name as its workflow.
Changing tasks and workflows#
Tasks and workflows are changed by altering their definition in code and re-registering. When a task or workflow with the same project, domain, and name as a preexisting one is re-registered, a new version of that entity is created.
Inspecting tasks and workflows#
Inspecting workflows in the UI#
Select Workflows in the sidebar to display a list of all the registered workflows in the project and domain:
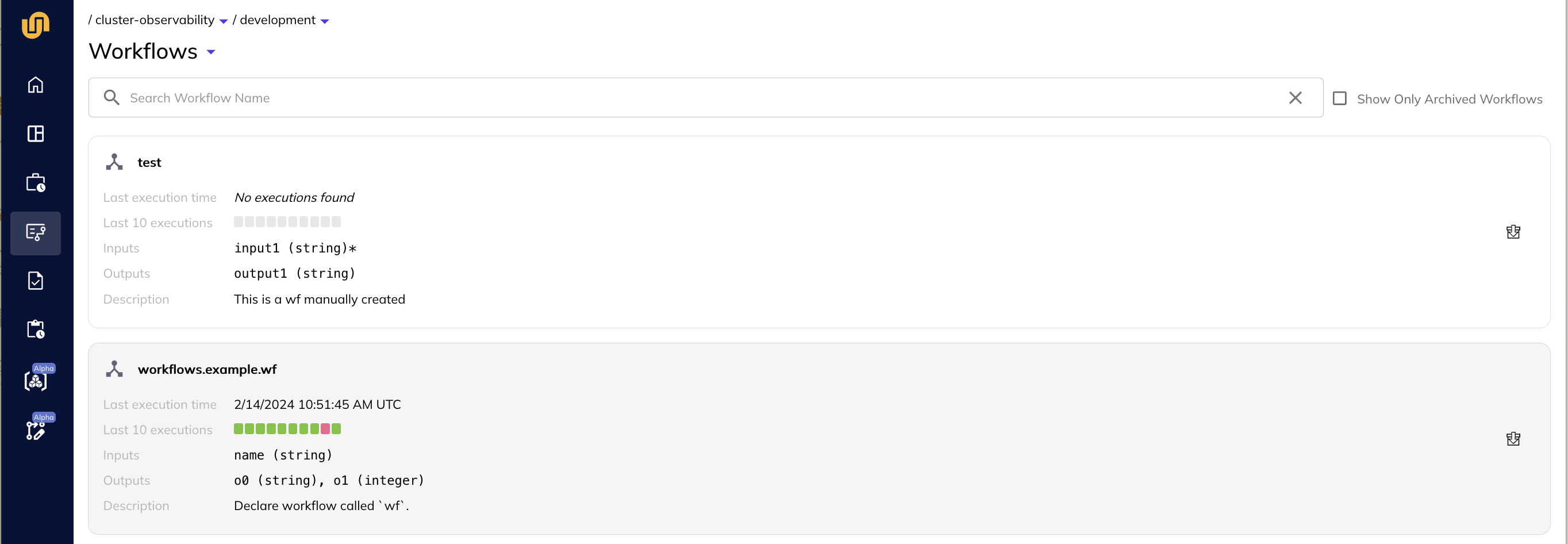
You can search the workflows by name.
Click on a workflow in the list to see the workflow view:
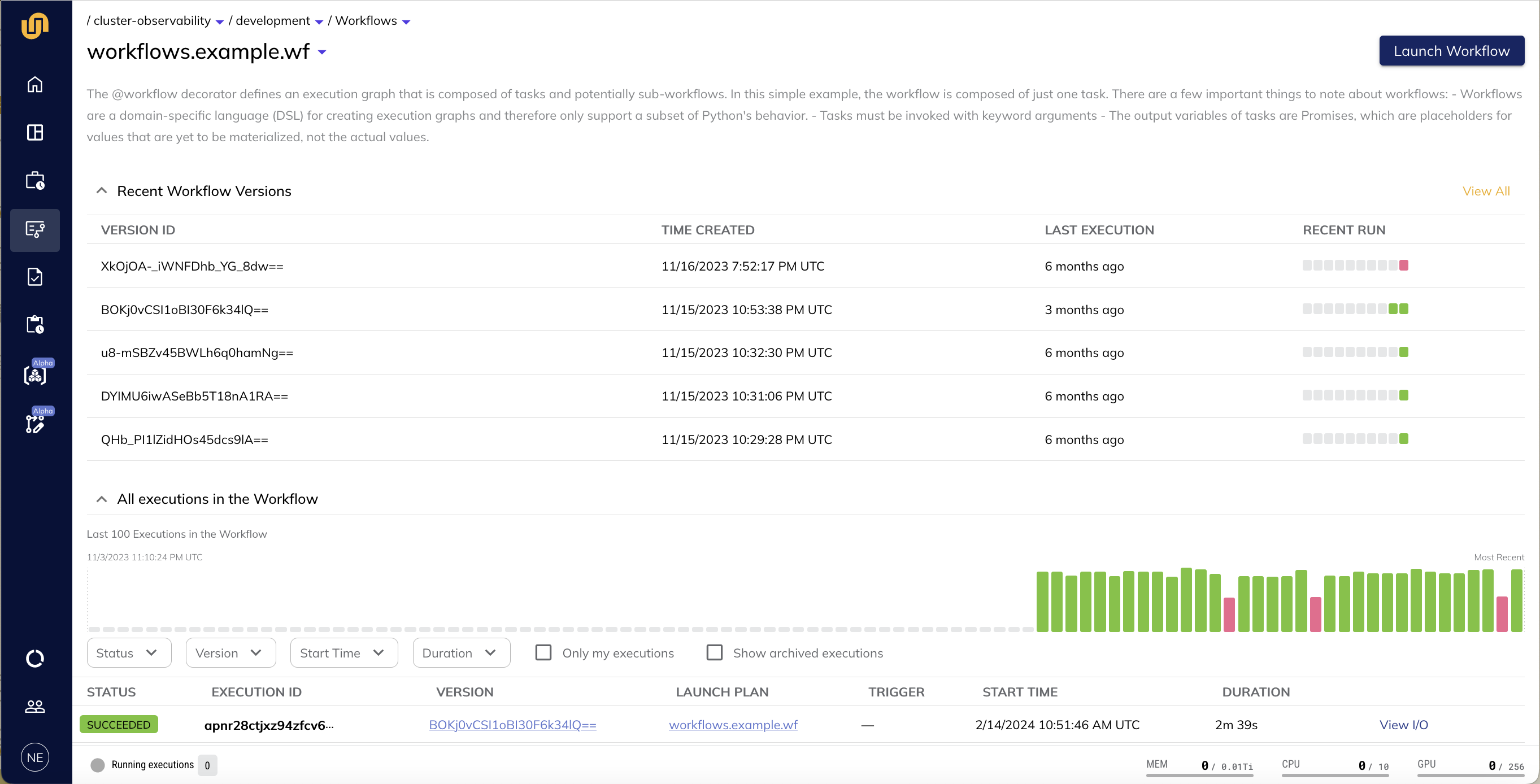
The sections in the workflow view are as follows:
Recent Workflow Versions#
A list of recent versions of this workflow. Select a version to see the Workflow version view:
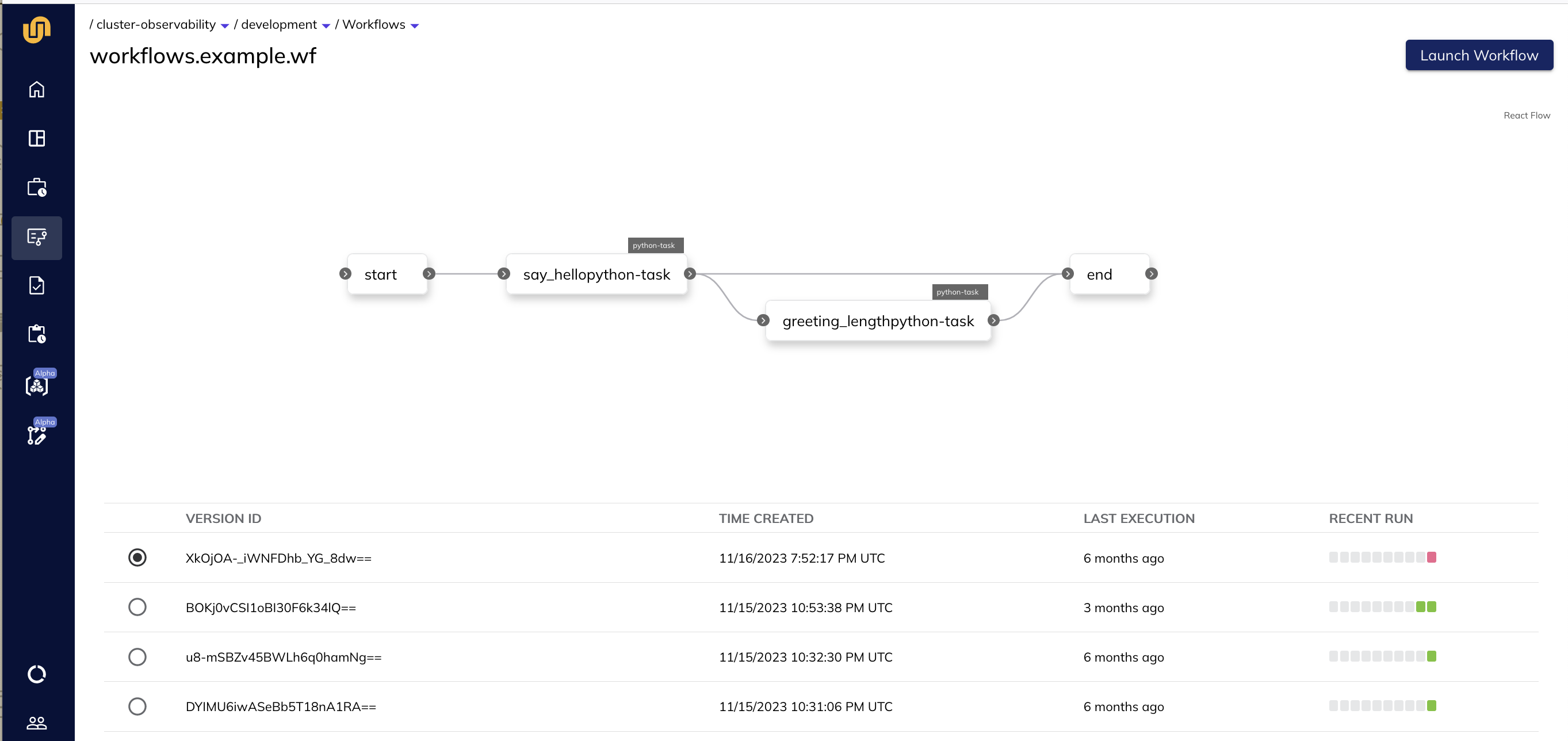
This view shows the DAG and a list of all version of the task. You can switch between versions with the radio buttons.
All Executions in the Workflow#
A list of all executions of this workflow. Click on an execution to go to the execution view.
Inspecting tasks in the UI#
Select Tasks in the sidebar to display a list of all the registered tasks in the project and domain:
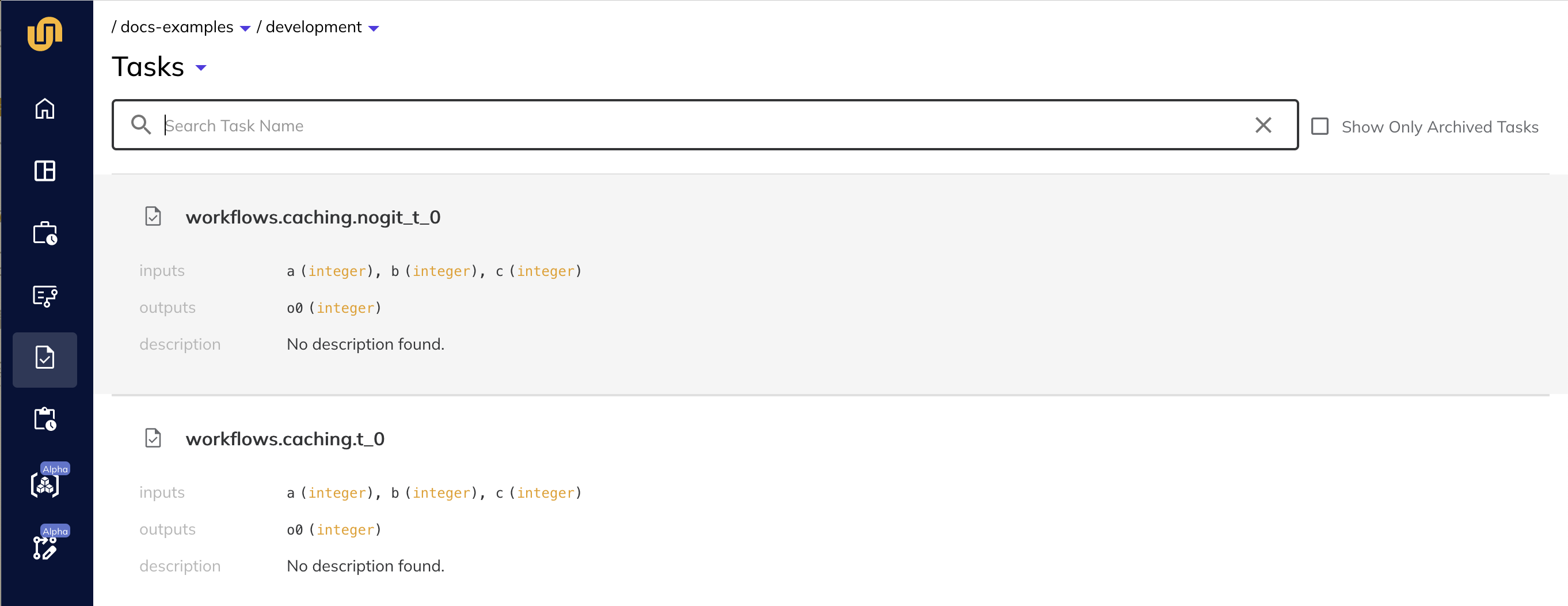
You can search the launch plans by name. To filter for only those that are archived, check the Show Only Archived Tasks box.
Click on a task in the list to see the task view:
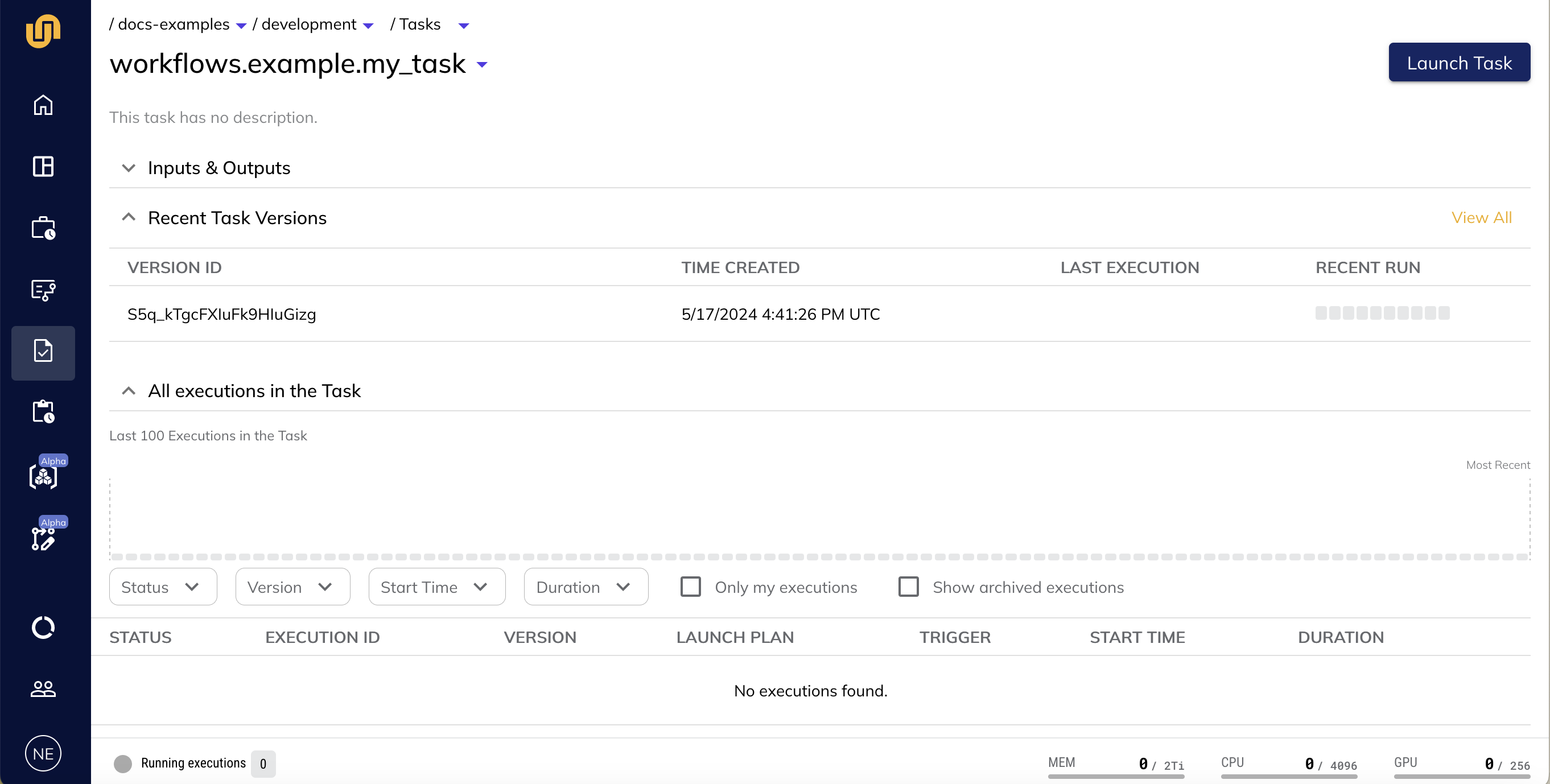
The sections in the task view are as follows:
Inputs & Outputs#
The name and type of each input and output for the latest version of this task.
Recent Task Versions#
A list of recent versions of this task. Select a version to see the Task version view:
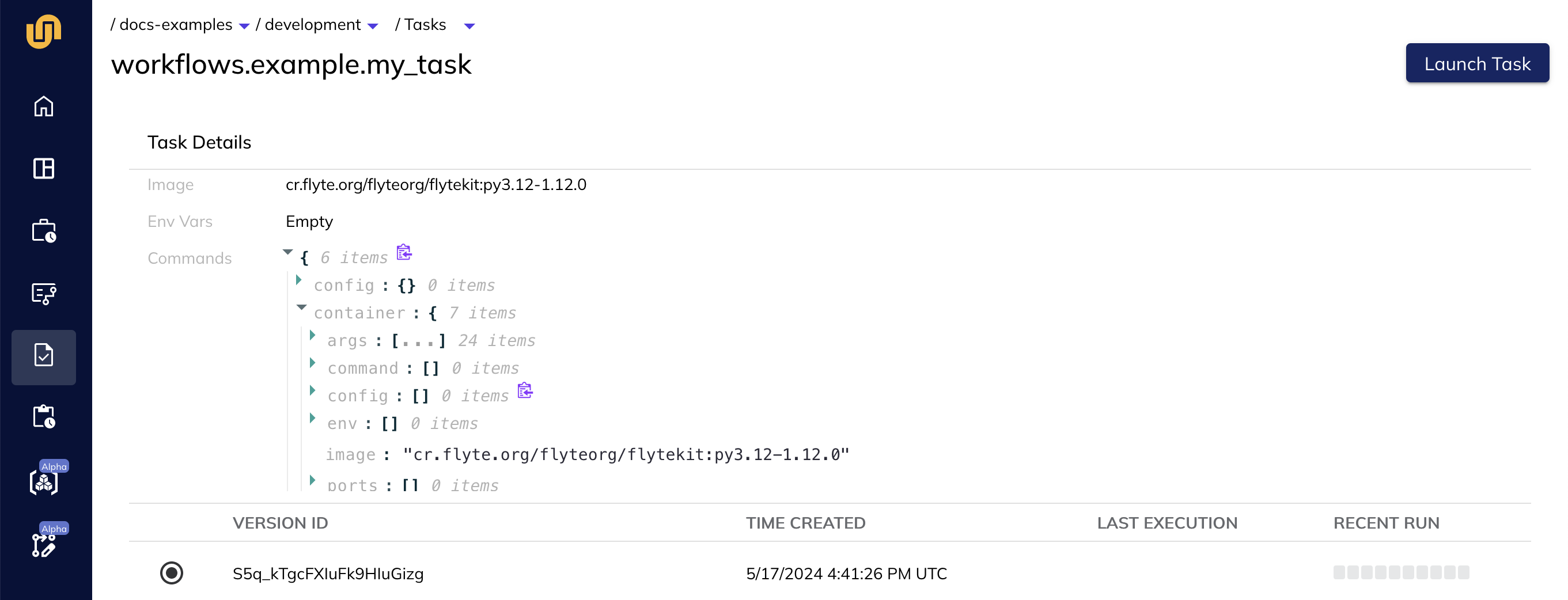
This view shows the task details and a list of all version of the task. You can switch between versions with the radio buttons. See Tasks for more information.
All Executions in the Task#
A list of all executions of this task. Click on an execution to go to the execution view.
Inspecting workflows on the command line with uctl#
To view all tasks within a project and domain:
$ uctl get workflows \
--project <project-id> \
--domain <domain>
To view a specific workflow:
$ uctl get workflow \
--project <project-id> \
--domain <domain> \
<workflow-name>
<workflow-version>
Inspecting tasks on the command line with uctl#
To view all tasks within a project and domain:
$ uctl get tasks \
--project <project-id> \
--domain <domain>
To view a specific task:
$ uctl get task \
--project <project-id> \
--domain <domain> \
<task-name>
<task-version>
Inspecting tasks and workflows in Python with FlyteRemote#
Use the method FlyteRemote.fetch_workflow or FlyteRemote.client.get_workflow to get a workflow.
See FlyteRemote for more options and details.
Use the method FlyteRemote.fetch_task or FlyteRemote.client.get_task to get a task.
See FlyteRemote for more options and details.
Running tasks and workflows#
Running a task or workflow in the UI#
To run a workflow in the UI, click the Launch Workflow button in the workflow view.
You can also run individual tasks in the UI by clicking the Launch Task button in the task view.
Running a task or workflow locally on the command line with union or python#
You can execute a Flyte workflow or task locally simply by calling it just like any regular Python function. For example, you can add the following to the above code:
if __name__ == "__main__":
my_workflow(a=1, b=2, c=3, m=4, n=5)
If the file is saved as my_example.py, you can run it locally using the following command:
$ python my_example.py
Alternatively, you can run the task locally with the union command line tool:
To run it locally, you can use the following union run command:
$ union run my_example.py my_workflow --a 1 --b 2 --c 3 --m 4 --n 5
This has the advantage of allowing you to specify the input values as command line arguments. For more details on running workflows and tasks, see Development cycle.
Running a task or workflow remotely on the command line with union#
To run a workflow remotely on your Union installation, use the following command (this assumes that you have your FLYTECTL_CONFIG set up correctly):
$ union run --remote my_example.py my_workflow --a 1 --b 2 --c 3 --m 4 --n 5
Running a task or workflow remotely in Python with FlyteRemote#
To run a workflow remotely in Python, use the method FlyteRemote.execute. See FlyteRemote for more options and details.
To run a task remotely in Python, use the method FlyteRemote.execute. See FlyteRemote for more options and details.