Serving workflow output#
In this section we use a Union app to display the output of a Union workflow.
Example app#
In a local directory, create the following files:
├── app.py
├── main.py
└── wf.py
App declaration#
"""A Union app that serves the output of a Union workflow"""
import union
# Declare an `Artifact` with the name `my_file`.
# Note that this must be the same `Artifact` name as declared in the workflow code in `wf.py`, below.
MyFile = union.Artifact(name="my_file")
# The `ImageSpec` for the container that will run the `App`.
# `union-runtime` must be declared as a dependency,
# in addition to any other dependencies needed by the app code.
# Set the environment variable `REGISTRY` to be the URI for your container registry.
image = union.ImageSpec(
name="streamlit-app",
packages=["union-runtime>=0.1.10", "streamlit==1.41.1"],
registry=os.getenv("REGISTRY"),
)
# The `App` declaration.
# Uses the `ImageSpec` declared above.
# Your core logic of the app resides in the files declared
# in the `include` parameter, in this case, `main.py`.
# Input arttifacts are declared in the `inputs` parameter.
app = union.app.App(
name="streamlit-workflow-output",
inputs=[
union.app.Input(
name="my_file",
value=MyFile.query(),
download=True,
env_var="MY_FILE",
),
],
container_image=image,
args="streamlit run main.py --server.port 8080",
port=8080,
include=["main.py"],
limits=Resources(cpu="1", mem="1Gi"),
)
main.py#
"""A Streamlit app that displays the contents of a file"""
import os
import streamlit as st
my_file = os.getenv("MY_FILE")
with open(my_file, "r") as file:
my_file_content = file.read()
st.title("Display workflow output")
st.write(my_file_content)
wf.py#
"""A Union workflow that creates an artifact from a file"""
import os
import union
from pathlib import Path
from typing_extensions import Annotated
# The `ImageSpec` for the container that runs the `task`.
# Set the environment variable `REGISTRY` to be the URI for your container registry.
image_spec = union.ImageSpec(
packages=["union"],
registry=os.getenv("REGISTRY"),
)
# Declare an `Artifact` with the name `my_file`.
# Note that this must be same `Artifact` name as declared in the `App` declaration code in `app.py`, above.
MyFile = union.Artifact(name="my_file")
# Define a `task` that creates an `Artifact` from a file.
# Uses the `Artifact` declared above.
@union.task(container_image=image_spec)
def t() -> Annotated[union.FlyteFile, MyFile]:
working_dir = Path(union.current_context().working_directory)
my_file = working_dir / "my_file.txt"
with open(my_file, "w") as file:
file.write("This is the contents of my file in my task")
return MyFile.create_from(my_file)
# Define a `workflow` that executes the `task`.
@union.workflow
def wf() -> union.FlyteFile:
return t()
Run the workflow to create the artifact#
To run this example you will need to register and run the workflow first:
$ union run --remote wf.py wf
This will create an Artifact called my_file from the file my_file.txt that contains the text Some data.
Obviously, this is just a toy example, but you can imagine the file containing useful data produced by your workflow that you want to display via your app.
To see that the artifact was successfully created, you can go to the Artifacts list in the Union UI and search for my_file:
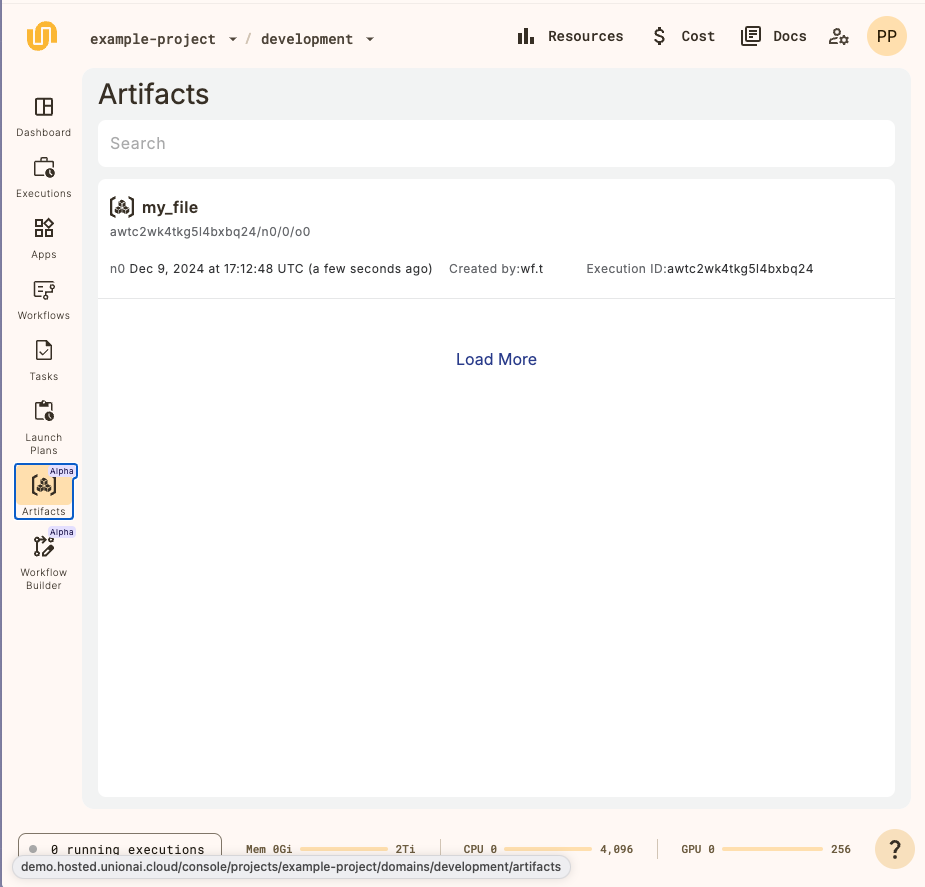
You can select the artifact to see more details:
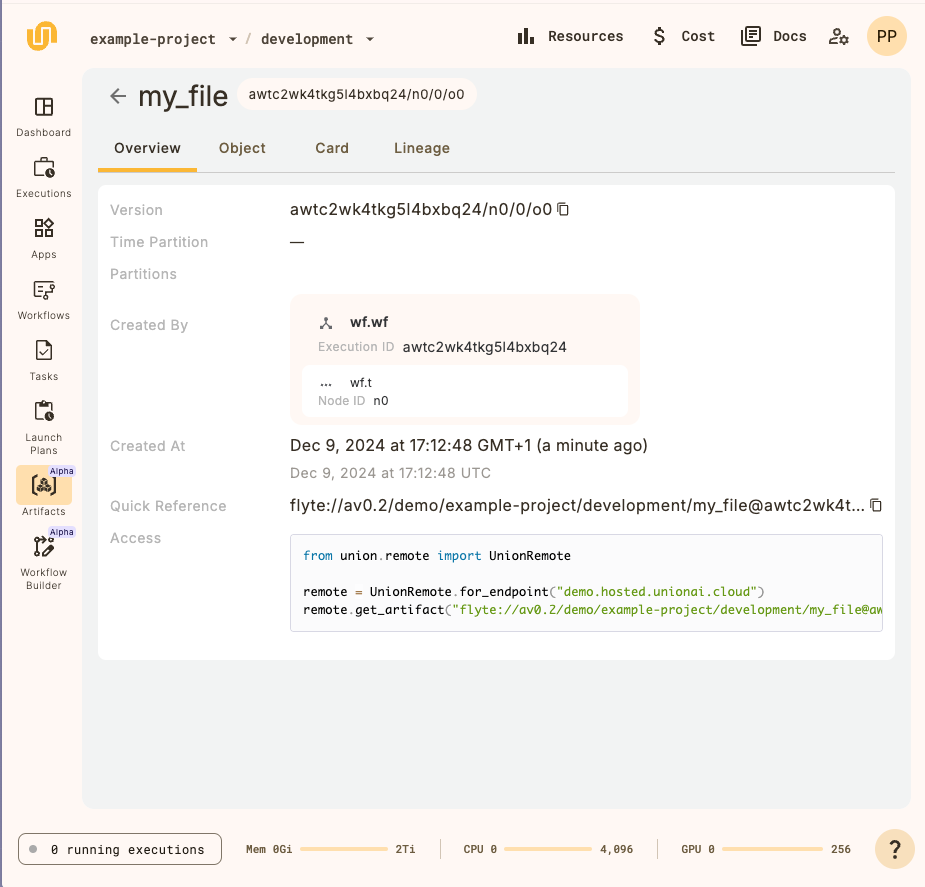
Deploy the app#
Now that you have confirmed that the artifact has been created, you can deploy your app:
$ union deploy apps app.py streamlit-workflow-output
The URI of the artifact my_file is passed as the environment variable MY_FILE via the input parameter in the App constructor.
Within main.py, the file is retrieved using that environment variable and the contents are displayed in the Streamlit app.
You can confirm that the app is deployed by going to the Apps list in the Union UI:
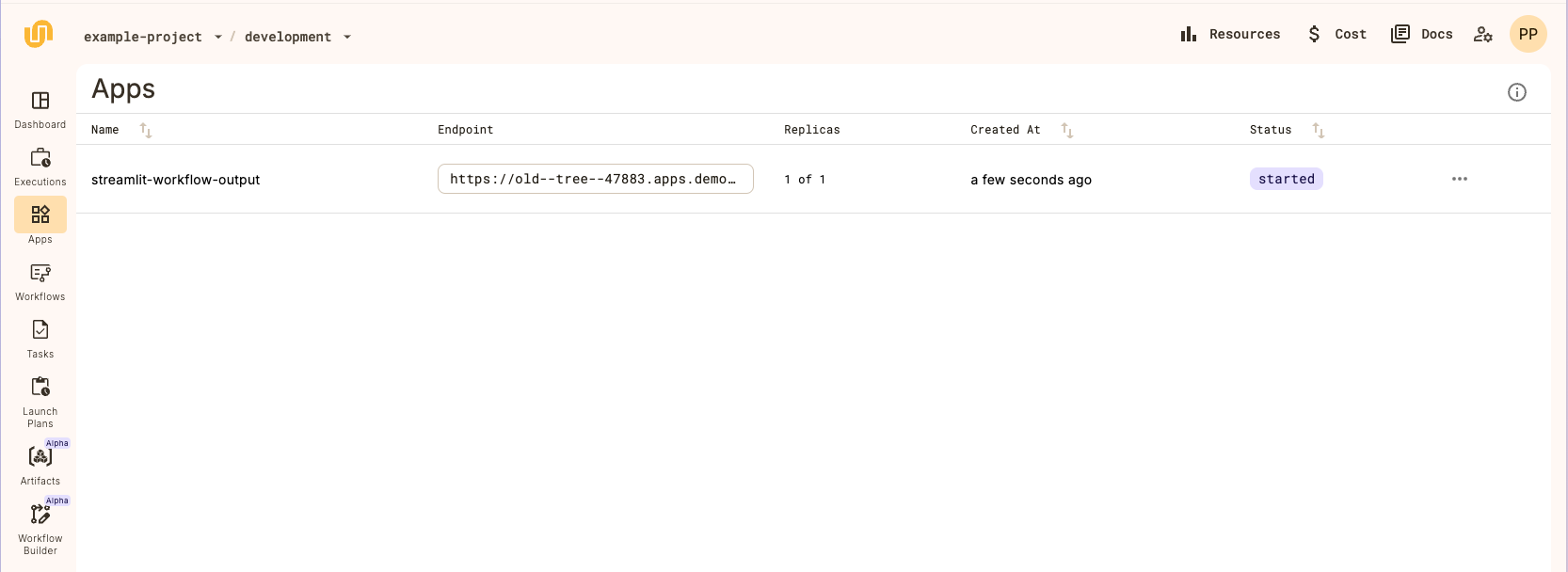
Select the app to see more details:
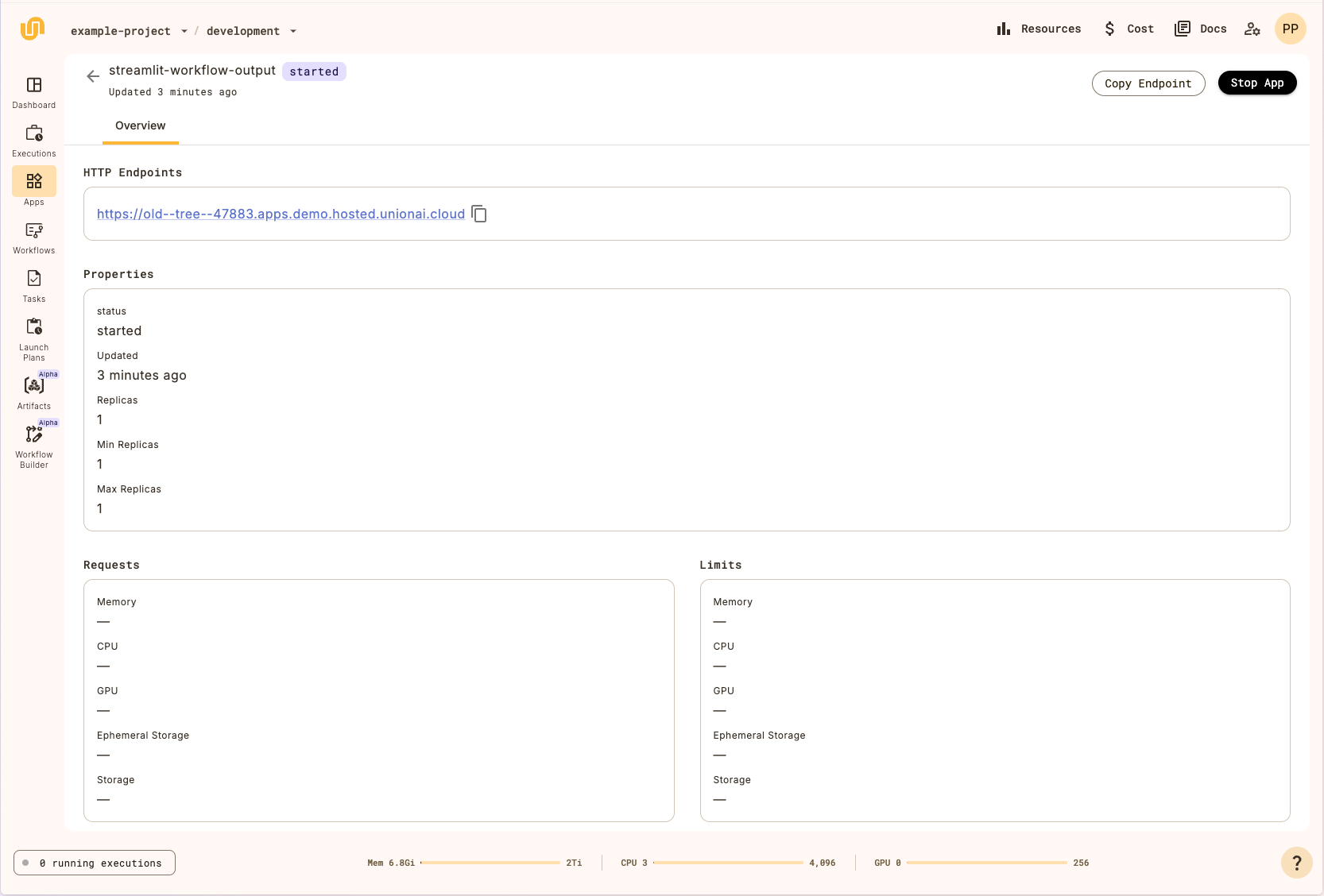
Click on the Endpoint to view the app itself in action:

Note that the contents of the file, “Some data” is successfully displayed in the app.